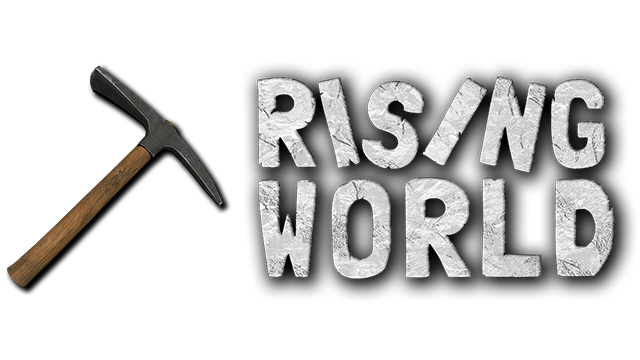Download & Install
1) Go to https://www.jetbrains.com/idea/download/#section=windows and download the free & open-source "Community" Edition of IntelliJ IDEA and install the software.
2) Go to https://www.oracle.com/technet…k8-downloads-2133151.html and download & install the Java Software Development Kit 8 for Windows x64 (jdk-8u211-windows-x64.exe or newer).
3) Create a "Java Libraries" folder on your hard drive and create a new folder called "RisingWorldAPI" inside.
4) Go to Plugin Discussion and open the pinned "API Changelog" thread. Scroll down to the latest post with the newest "Latest Download" link and download the .zip file into the "Java Libraries/RisingWorldAPI" folder.
5) Extract the .zip file. Your RisingWorldAPI folder should now contain a "javadoc.zip" file and a "PluginAPI.jar" file.
Setup
2) Make sure the "Project SDK" is set to Java 1.8, leave everything else as it is and click "Next".
3) Leave everything as it is and click "Next".
4) Name your project, then create and select a project folder with the same name.
5) The project has been created. Now click on "File" > "Project Structure..."
6) Check again if Project SDK is set to 1.8, change it if it is not.
7) Go to "Libraries", click on the + icon and select "Java".
![]() Select the "Java Libraries/RisingWorldAPI/PluginAPI.jar" file and press "Ok".
Select the "Java Libraries/RisingWorldAPI/PluginAPI.jar" file and press "Ok".
9) Leave everything as it is and press "Ok".
10) This is how it should look now.
11) Go to "Artifacts", press the + icon and select "JAR" > "From modules with dependencies..."
12) In the "Main Class" text box enter the name of your main class. E.g. if your plugin is called WorldEditing, your main class is called "worldEditing.WorldEditing" (<packageName>.<ClassName>). Leave everything else as it is and press "Ok".
13) Right click on "Extracted PluginAPI.jar" and remove it. It doesn't have to be in the final .jar because it is already loaded in the game.
14) Go to "Modules" > "Paths" and then click the + icon under "JavaDoc". Add the "Java Libraries/RisingWorldAPI/javadoc.zip" file and press "Ok". Then press "Ok" in the Project Structure window to apply the settings.
15) Right click on "src" in your Project files and select "New" > "Package".
16) Name it after your plugin with first letter low. (e.g. for MyPlugin name it myPlugin or for TestPlugin name it testPlugin)
17) Click on the "myPlugin" package you just created and select "New" > "Java Class".
18) Name the Class after your Plugin, but with capital letter first. E.g. for MyPlugin name it MyPlugin, for TestPlugin name it TestPlugin.
18.2) Now you have your main plugin class file and can start to code.
19) Right click on "src" again and create a new package.
21) Right click on "resources" and create a "New" > "File".
22) Name it "plugin.yml". Look up another thread to figure out what to code into the "plugin.yml"
23) To build a ".jar" file you have to press "Build" > "Build Artifacts..." and select "Build" under Action.