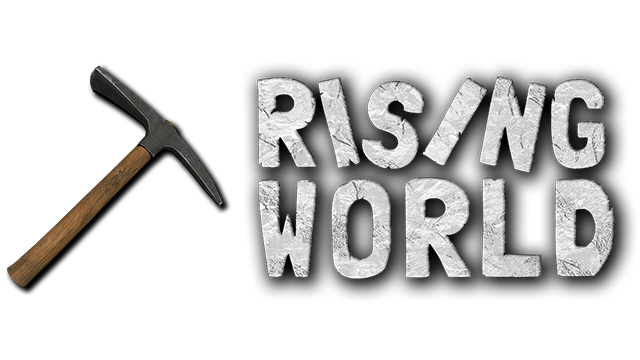I wrote this, because red (one of the developers) often asks people to report system and game informations using these methods. Or just that I can copy and paste this little guide later ![]()
Note that you will reveal informations about your system, if you post these logs here! So, if you don't want them to be public, feel free to contact the developers by private messaging (to do that, click on e.g. red's profile and use the  - Button to start a new conversation).
- Button to start a new conversation).
0. Finding the game folder:
For all kinds of reports, you need to find some files in your Rising World game folder. If you changed nothing during the installation, it should be in C:\Program Files; if you use Steam, then the path is \Steam\SteamApps\common\RisingWorld.
I. Finding the errorlog if the game crashes:
1. If the game crashes unexpectedly, there should be an errorlog file in your game folder. It is named "errorlog" with a long number at the end, e.g. "errorlog_1234567898765" or alternatively "hs_err_pid".
2. Open it with an editor and post its content in the forum or upload it anywhere and share the link here.
II. Enabling the debug console:
1. Go to the Rising World folder.
2. Search for a data called "config" or "config.properties" and open it with a text editor.
3. Go to the line "game_debug_console" (or press [Ctrl] and [F] and click on search to find it quickly).
4. Change the value behind the equality sign to "true", so that the line now reads "game_debug_console=true"
5. Save the file.
6. Whenever you run the game now, there will open a second window with it (however not in the game itself!), the debug console.
7. Click on the debug console and copy its content (press [Ctrl] and [A] on Windows to mark everything in it, then copy it), then post it here.
If you wish to disable the debug console again, change the value of that line in the "config"-file back to "false" (so that it says "game_debug_console=false").
III. Creating a reportfile:
1. Open the game and stay in the main menu.
2. Open the game console by pressing the "^" , "´" or "~" -button on your keyboard.
3. Type in report and press enter.
4. Close or minimize the game and open your Rising World game folder.
5. There should be a textfile with "report_" and then a long number, e.g. "report_1234567898765". Open this textfile (it should state todays date) with an editor and paste its content here or upload it anywhere and post the link here.