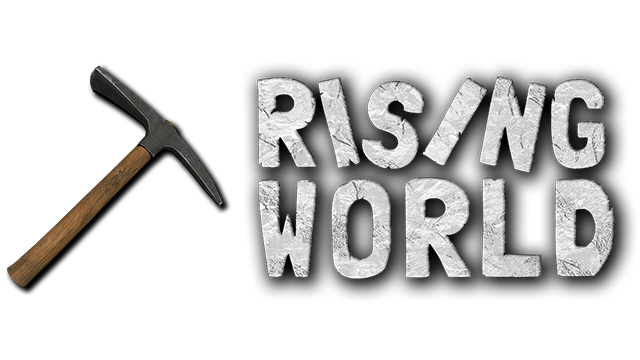Here is an overview of common problems and possible solutions:
I. The game does not start at all, nothing happens when starting the game (Steam version only)
Go to your game directory (steam/steamapps/common/risingworld) into the subfolder _CommonRedist -> vcredist -> 2013 and execute the file there (x64 if you're using 64 bit Windows). Select "Repair", and once it's done, please try to start the game.
If that does not help, continue with the next step.
II. The game crashes when starting
Please have a look if there is a file called "errorlog" or "hs_err_pid" in your game directory (Steamversion: rightclick on RW in Steam -> Properties -> Local files -> Browse local files). If there is such a file, please post it here or upload the content on http://pastebin.com (and provide the link here).
In most cases the game crashes when using an integrated Intel HD Graphics adapter with faulty drivers, see the next step for a solution.
III. Game crashes due to unsupported graphics adapter
The minimum requirement of the game is an Intel HD 4000. The old Intel drivers have bugs concerning OpenGL, which prevent the game from running correctly. Intel already fixed these bugs in newer versions, you find the newest drivers on the Intel homepage. When you have a laptop, it's sometimes not possible to use the default Intel drivers, since custom drivers are required. Unfortunately laptop manufacturers don't always keep their drivers up-to-date, so eventually only the "faulty" drivers are available.
If you have a secondary graphics card (Nvidia or Amd), you need to manually assign your graphics card to the risingworld.exe as well as to the java.exe (Steamversion: steam/steamapps/common/risingworld/java/bin). This can be done in your Nvidia control panel or Amd Catalyst control center. Sometimes the assignment does not work, especially in combination with some Amd cards. In this case, a driver update might help.
IV. Unable to create/load a world, stuck in loading screen
This happens if either a firewall or antivirus program is preventing the game from saving the worldfile on your harddrive. Especially Kaspersky and Comodo are known to cause this problem. Please add the risingworld.exe as well as the java.exe to the expection list. Alternatively you can try to temporarily disable your firewall/antivirus program, if it works then, it's definitely related to the firewall/antivirus program.
Sometimes it might also be necessary to run Steam or the game as administrator (on Windows). To do that, rightclick on the risingworld.exe or steam.exe and select "Run as Administrator".
It's also possible that this happens when you're having an integrated Intel HD graphics adapter. Please see the previous point III. above for a solution.
V. Can't connect to multiplayer servers, receiving "No authentication possible"
Make sure you are connected to the HIVE server, check the small icon in the top right of your screen in main menu: There should be a green icon in combination with your username. If the icon is red, a firewall or antivirus program might prevent you from connecting to our servers. Please see point IV. above.
Since a SSL connection is used when connecting to the HIVE, make sure your system time is correctly set. When using Kaspersky, it might also be necessary to disable "scan of encrypted connections"
VI. Falling through the ground
This is a known bug which occurs sometimes unfortunately. When this happens, you can press F2 to enable flymode and return to the surface safely. You can generally reduce the occurrence of this bug when you avoid to walk against walls when digging, also never try to push yourself through too small tunnels. When you fall through the ground while just walking around, it might be necessary to reduce the view distance and especially the detail distance in the settings.
This bug will be fixed in the future.
VII. Black items and objects ingame
This is most likely related to insufficient memory or also to integrated Intel HD graphics cards or other low budget cards. If you have an Intel HD graphics card or a low budget card, try to update your drivers (see III. above). Otherwise, if you don't have enough memory (or when you're using a 32 Bit OS), shutdown all background programs before running the game. You can also try to reduce the view distance and especially the detail distance in the settings.
VIII. Wrong resolution or part of the screen is outside your monitor
If you're using Windows 10, please try this: Go to your game directory (Steamversion: rightclick on RW in Steam -> Properties -> Local files -> Browse local files), rightclick on the risingworld.exe (risingworldx64 on 64 bit OS, risingworldx86 on 32 bit OS), select "Properties", then go to the "Compatibility" tab, choose compatibility mode for Windows 8 and check the "Disable display scaling on high DPI settings" box. This should solve the issue.
IX. Accidentally set a resolution which is too big and can't set it back now
Usually you will be asked if you want to keep the resolution. If not confirming this dialog, it will be set back to the previous resolution. If you have accidentally confirmed this dialog, please go to your game directory (Steamversion: rightclick on RW in Steam -> Properties -> Local files -> Browse local files) and delete the file called "config.properties" (eventually it's just called "config"), this resets all settings back to default.
If your problem was not mentioned here, feel free to create a new topic about this in the forums ![]()