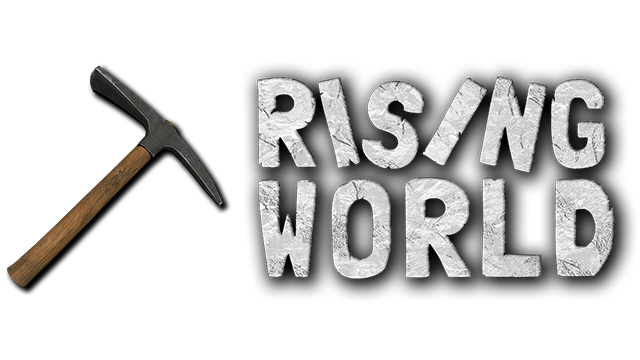Habe zu folgender Frage keine Informationen im Forum gefunden:
Ich möchte zum Weiterbauen die Eckdaten wie Blocktyp, Größe, Winkel, Farbe etc. wiederverwenden (Auf Block im Inventar übertragen.).
Das Lesen der Daten durch Anvisieren, während im Slot ein Block hervorgehoben ist, ist mir bekannt. Aber das ist eben "nur" Info.
Gibt es eine Möglichkeit, von einem verbauten Block die Eigenschaften zu kopieren?